5个Gmail隐藏技巧大公开!学会最高效率的邮件管理,让你上班也能轻轻松松!
大家不管是在私人时间还是工作时间,都会发送很多Email,其中,最出名的电子邮件客户端就是Gmail啦!在全球拥有超过 10 亿用户的Gmail因为功能强大,设计简单,因此吸引不少用户使用。其实,你在使用Gmail的时候,你是否真正了解到Gmail的功能呢?就让我们告诉你一些你不知道的功能,帮助你更方便、快速、准确的发送email吧!
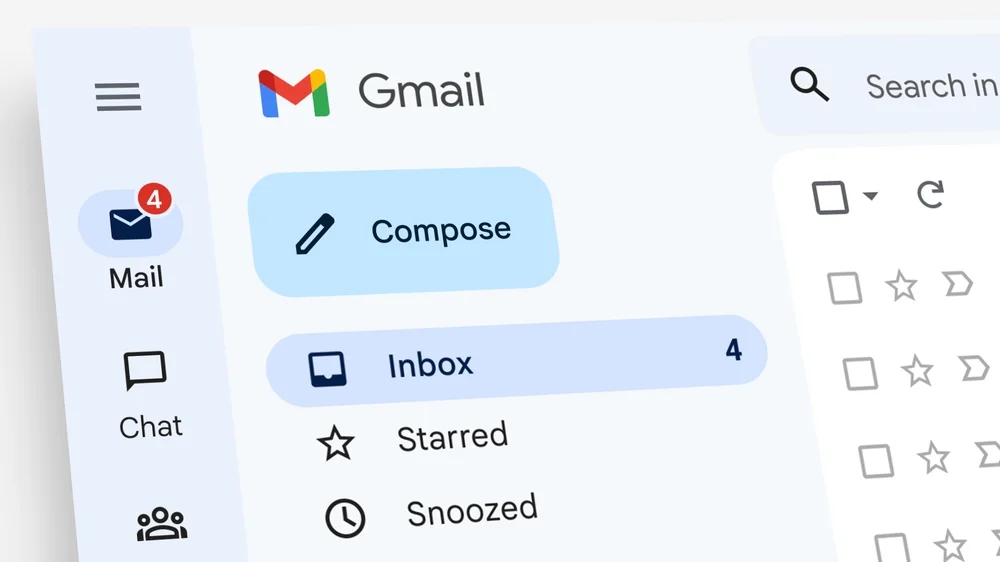
5个 Gmail 隐藏技巧!
收回发送的Email
当按下传送寄信件寄出后,才发现里面有打错字或忘记夹带附件,多数人当下肯定会希望回收这封邮件,那要怎么实现Gmail回收信件?其实Gmail就内建撤回邮件功能,建议平常就要将它开启。
操作方法如下:
- 打开 Gmail 页面,点选右上角“设定”
- 点击“查看所有设定”
- 从“一般设定”页面找到“取消传送”选项,就能自订5秒至30秒内取消传送
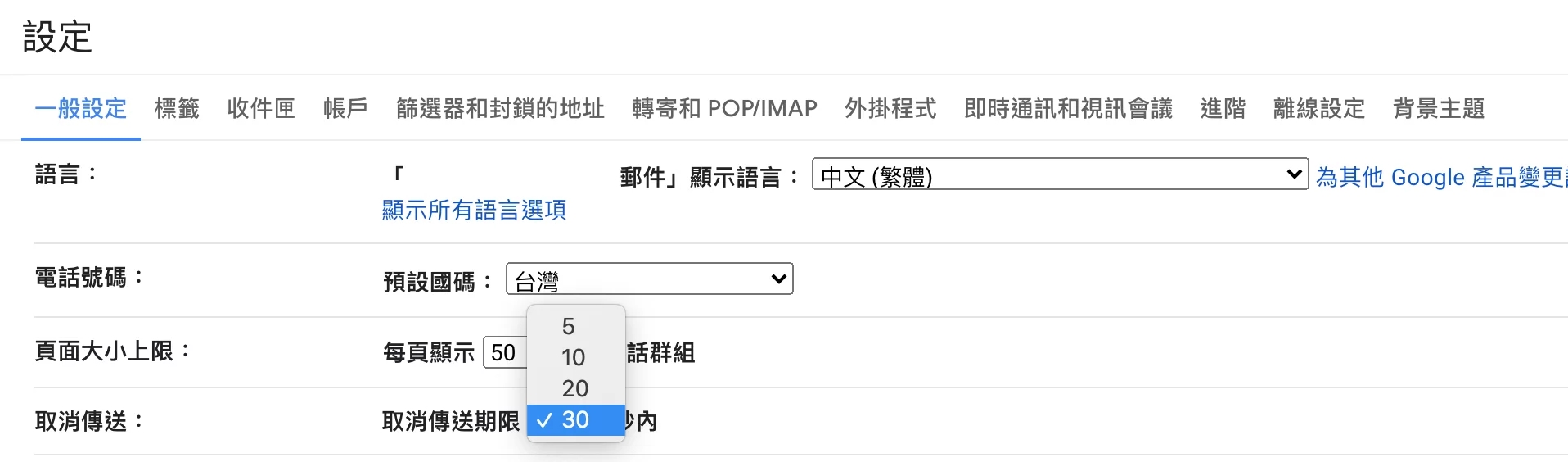
Gmail 内建取消传送功能,主要是利用延迟寄信时间,最长可以设定30秒才会真正寄出,只要在寄出邮件时,在指定秒数内还可以点选左下角“取消传送”,就能立即撤回邮件。
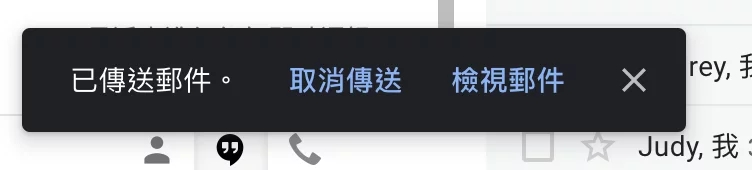
邮件排程
有重要事件必须由你发布,但刚好那天是你的休假日怎么办?这时候不必认命的一边度假一边加班发邮件,只要使用 Gmail 的排程功能就可以了。你只需要先写好邮件,在原本按“传送”的旁边可以找到一个小箭头,点下去就可以找到排程的功能。

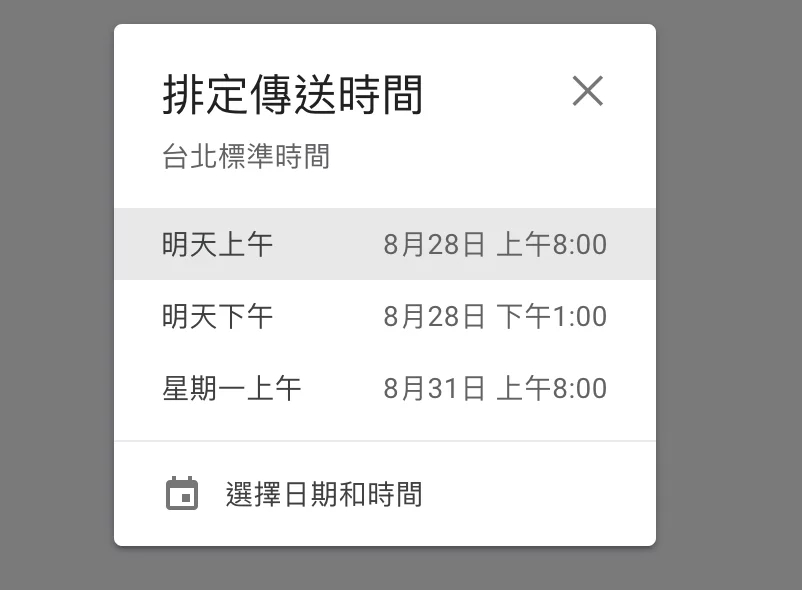
回复提醒
每天工作的信箱会收到各种不同重要性的来信,有些不紧急的信件,在需要开会或处理其他事情时,会想稍后再回复。不过时常忙一忙就忘记回复了,每个人提醒自己的方式不同,有些人会使用标签功能,有些人会故意不读取信件,或将信件标示为未读。其实 Gmail 还有个很方便的功能,也就是像闹钟一样的回复提醒。
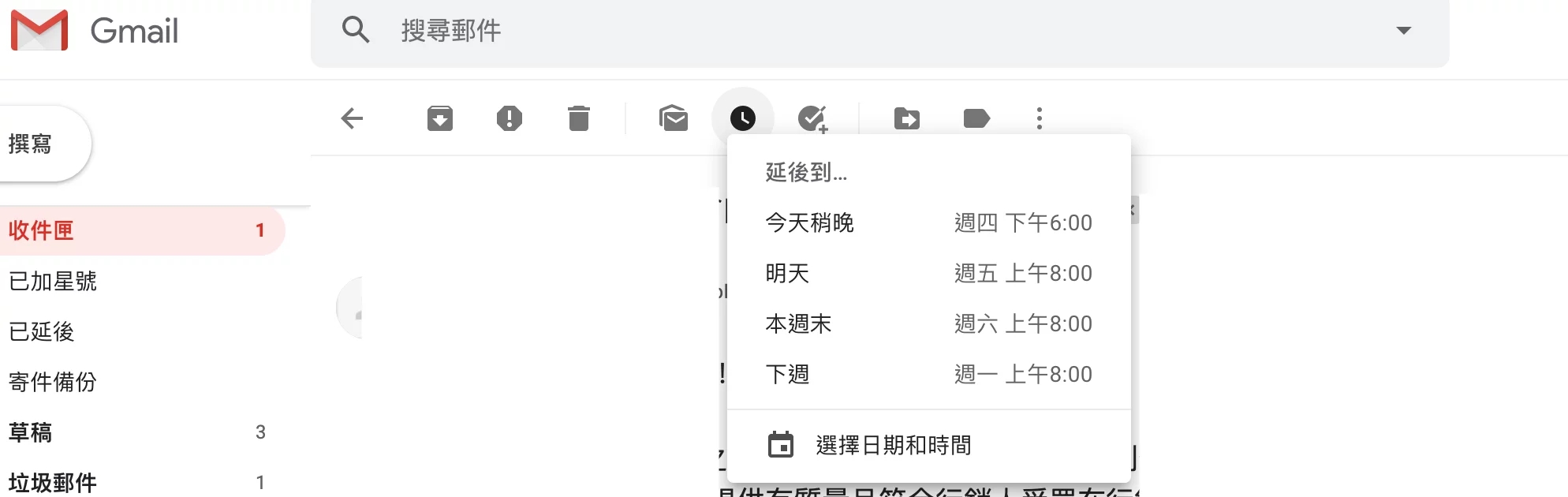
操作方法:在想要延后的信件上方,找到小时钟的图案,点选后就可选取想要 Gmail 提醒你回复的时间。选取完后信件会暂时跑到“已延后”的信箱,在你设定的时间到了时才会再出现。
直接建立日历活动
有时候收到活动邀请、会议邀请或是重要事件的 email 时,没有时间再另外开启日历建立行程、重新打字或建立活动细节。其实 Gmail 有一个贴心的功能,可以直接把信件的内容建立到你的建立日历活动里!
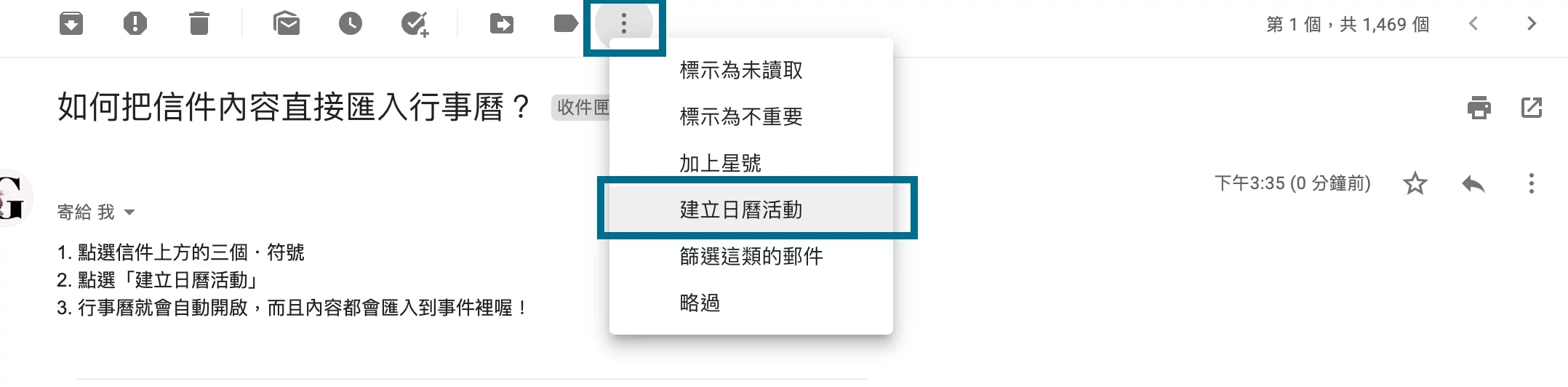
设定方式:
- 开启想要设定成日历的信件,点选右边上方的…符号
- 点选“建立日历活动”
- 点选完后,日历的视窗就会另外开启,而且你会发现,刚刚那封信件的标题,会直接汇入变成行事历事件的标题,信件内容则会直接汇入到会议细节中,这样就不用再辛苦的打字啦!只要汇入后,再调整时间、位置以及参与人就可以了。
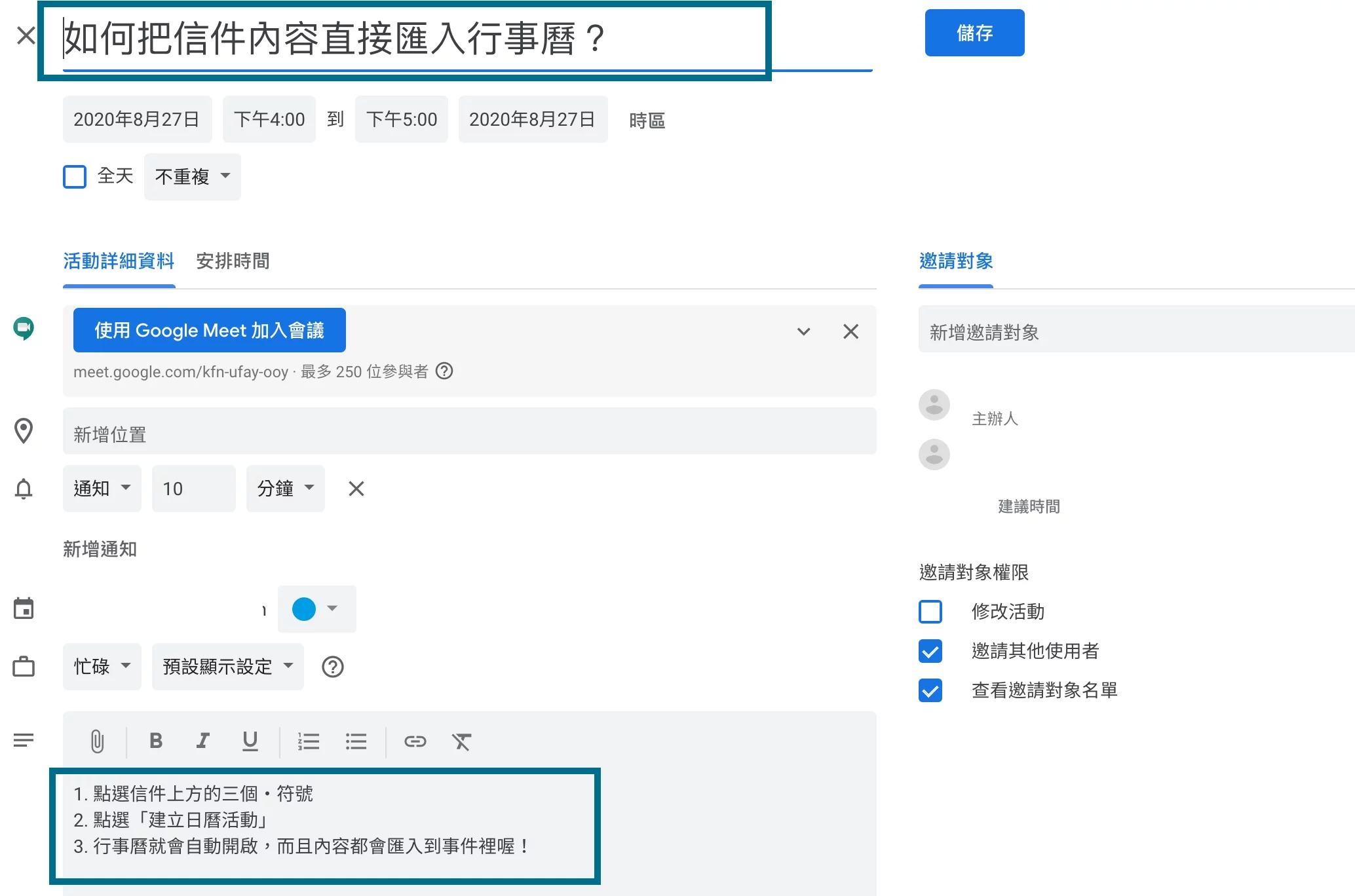
建立范本(Template)
有些信件是工作上会固定用到的,例如:开发信件、感谢信件等,像这类型的信件,只要把它储存成一个范本,就可以在写信时套用,就不用每次都要重打啦!
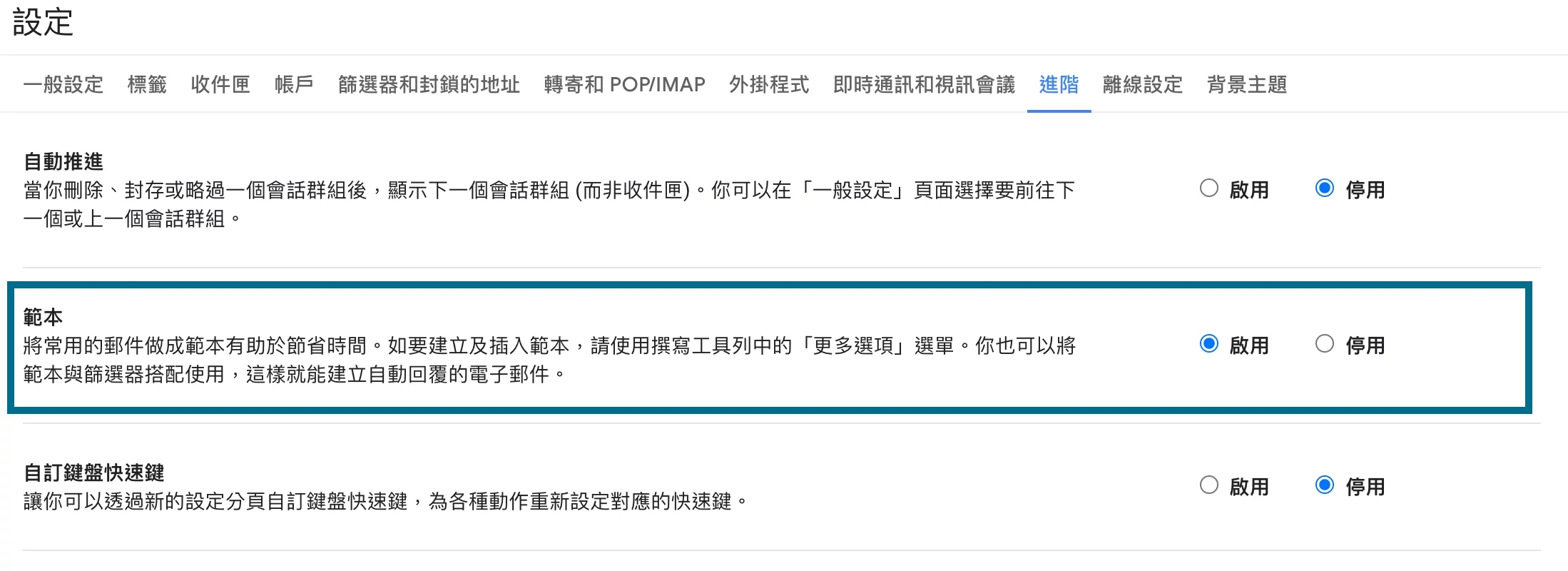
操作方式:
- 在设定中找到“进阶”
- 在“范本”内选取启用后点击保存
- 开启功能后,就能在写信视窗的右下角找到“范本”,在写好信件后,就可以将草稿储存成范本了。
- 下次在写信时,可以点选插入范本
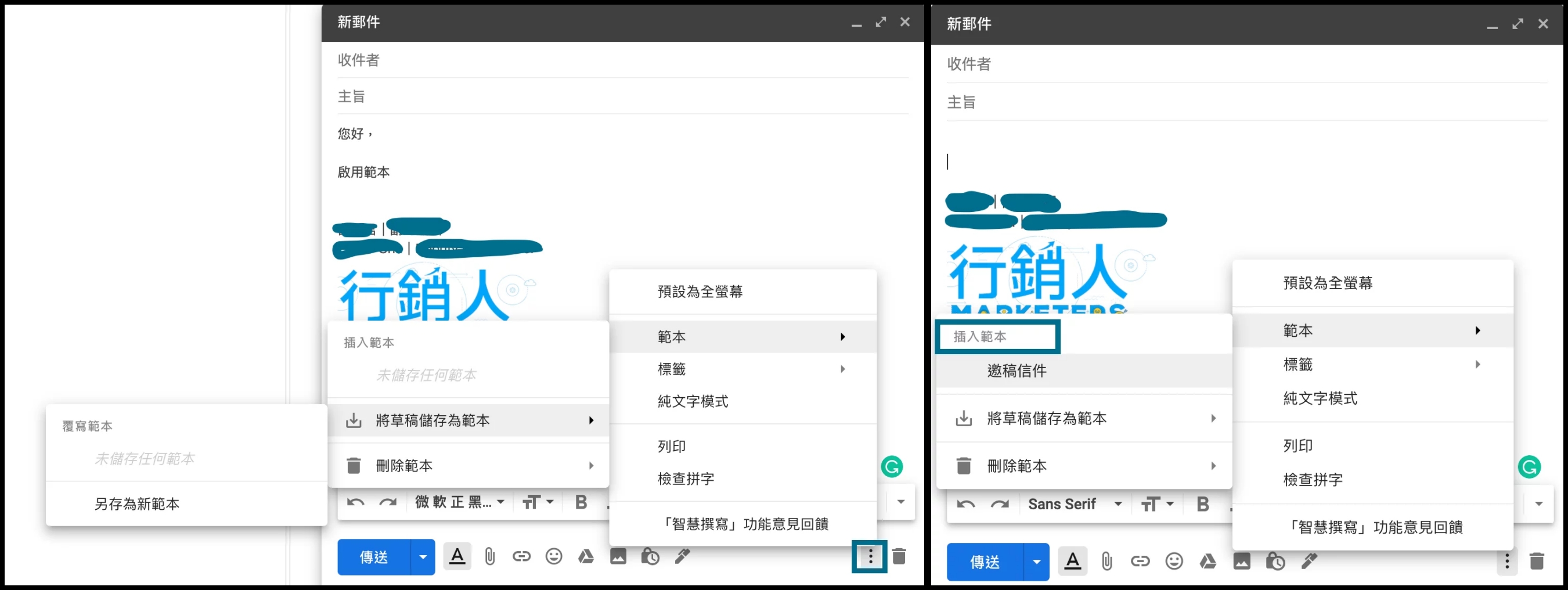
是不是惊讶每天都在使用的 Gmail 竟然有这么多功能呢?赶快把这5个技巧都学起来,下次来教教同事们吧!
*部分照片取自网络,内容谈谈网归有,若想参考请附加此文的链接。谢谢!照片如有侵犯版权问题请告知,谈谈网必定删除。