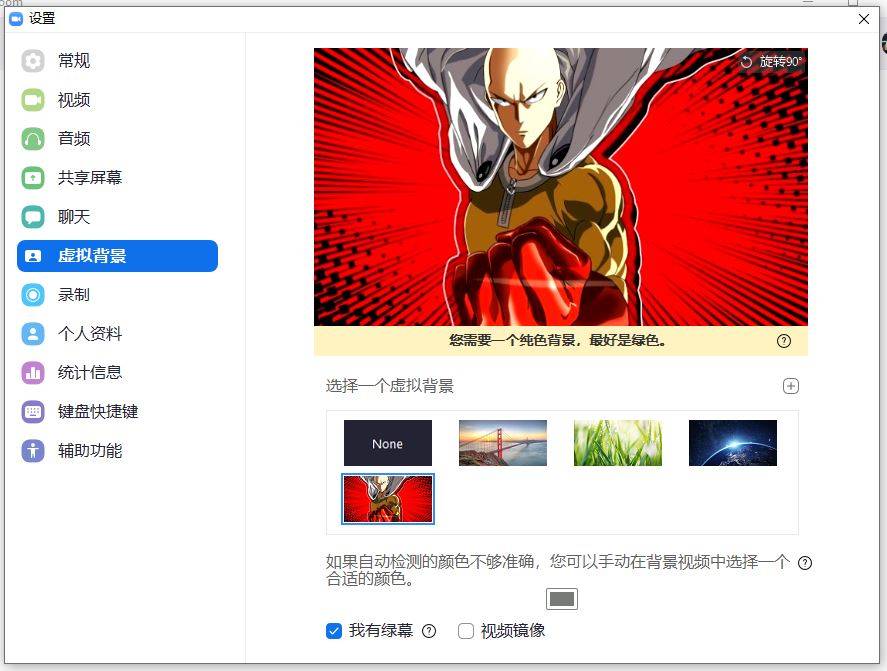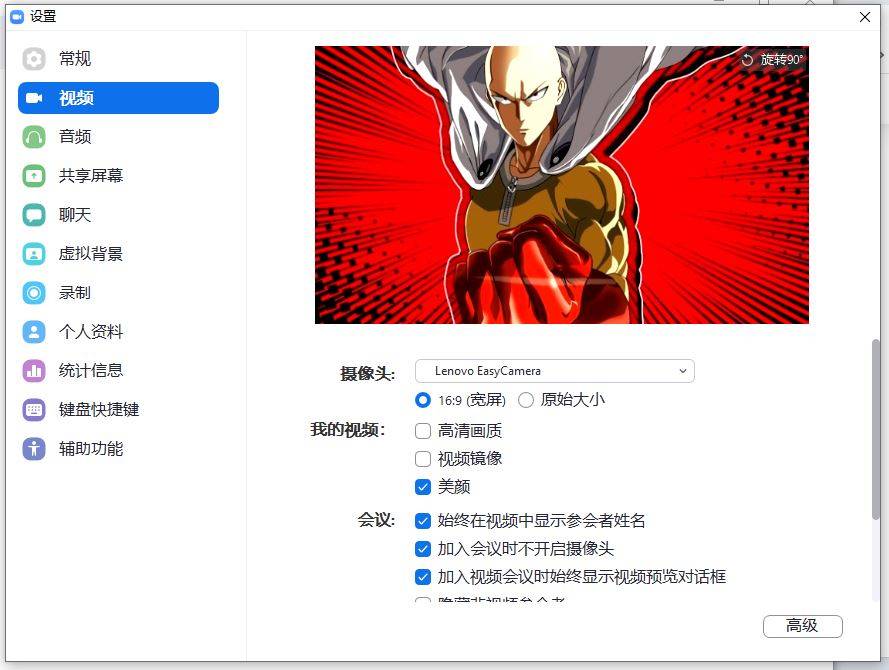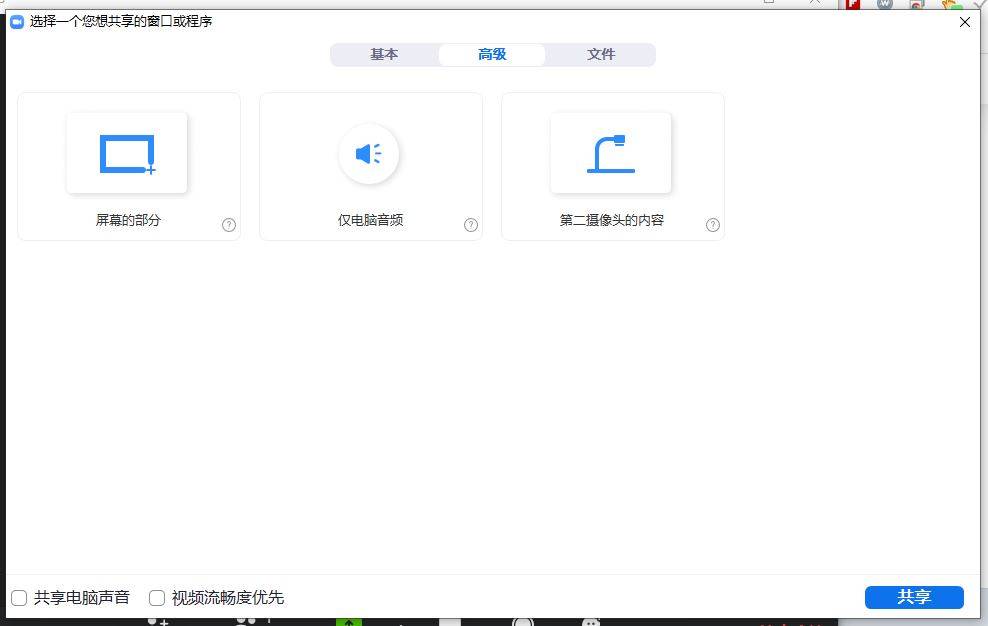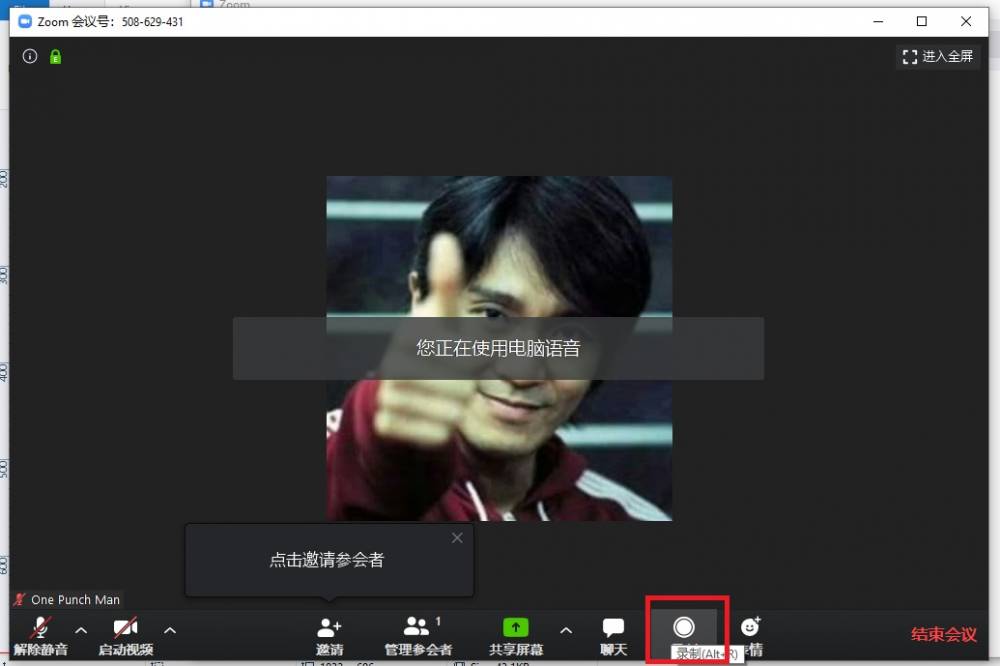10个使用Zoom的小技巧!Online虚拟会议时更有效!
许多国家都宣布进入紧急状态,限制人们出行,使得许多人开始转向远程工作,Zoom的用户和使用率也节节攀升。为了帮助大家更有效的使用Zoom,这里整理了10个Zoom的使用技巧。
1. 使用虚拟背景Virtual Background
如果你不希望同事或者朋友在Zoom会议期间看凌乱家里,那么你可以使用虚拟背景。 只需要几个设置步骤就可以选择用图像或者视频来设置为虚拟背景,虽然效果还不算完美,但依然惊人。
在Zoom软件中,点击个人资料图片下发的齿轮图标,然后选择“虚拟背景”,再选择图像/视频上传即可。
2. 让自己看起来更漂亮
Zoom里面有提供一个叫做“美颜”(Touch Up My Appearance)的功能,这个功能基本上就是让皮肤看起来光滑的滤镜。虽然光滑得不算明显,但好处是自然,至少看起来会比较好看。
在Zoom软件中,点击个人资料图片下发的齿轮图标,然后选择“视频”,然后勾选“美颜”(Touch Up My Appearance)。
3. 隐藏非视频参与者
有些人在参与会议中并没有打开摄像头,在这种情况之下其实你可以选择隐藏“非视频参与者”,让ZOOM会议是屏幕更整洁,特别是当你打开Gallery View的时候,在Zoom软件中,点击个人资料图片下发的齿轮图标,然后选择“视频”,然后勾选“隐藏非视频参与者 ”(Hide non-video participants)。

4. 关闭某人的麦克风
如果在Zoom会议中忽然有某个人家里孩子吵闹、或者电话响,影响了会议进程,主持会议的人是可以关闭那个的人麦克风的,这个做法可以很有效的消除了过多的噪音。只要将鼠标悬停在参与者的姓名上,然后点击显示的“静音”按钮就可以了。

(图片来源:网络)
5. 获得反馈
Zoom里面其实内置有“投票功能”(Polling),可以让用户方便对一些业务相关的决定进行投票,或者针对一些主题获得反馈。不过要使用这个功能需要事前启动,现在网页上进入你的帐户管理>帐户设置,然后在“会议”标签下打开“投票选项”。之后在你主持的会议中,应该可以看到的“投票选项了”,不过这个功能只有高级用户可以使用。
6. 打开图库视图(Gallery View)
Zoom的默认视频布局是以“会议主持人为主”,但其实可以将布局换成Gallery View,这样就可以在同一个页面上看到所有参加者。只要在点击屏幕右上角的“图库视图”选项就可以了,如果会议中有超过49位与会者,请单击左侧/右侧的箭头在页面之间移动。

(图片来源:网络)
7. 只共享屏幕的一部分
使用Zoom进行演示时,通常需要共享屏幕。这样做的另一个问题就是,其他参与者可能会看到你电脑上的一些内容。不过Zoom也贴心的提供了决绝方案,让你可以只共享屏幕的一部分。
在“共享屏幕”选项中,选择屏幕定不得“高级”选项,选择“屏幕的部分”,然后选择你要共享的屏幕就可以了。
(图片来源:截图)
8. 会议前关闭相机/麦克风
在会议前关闭相机与麦克风,只在需要的需要打开它,这样子可以防止自己这里各种噪音进入会议,也可以减少流量的消耗。在Zoom软件中,点击个人资料图片下发的齿轮图标,然后选择“视频”,然后勾选“加入会议时不开启摄像头“;然后进入”音频“选项,勾选”加入会议时将麦克风静音“。
(图片来源:截图)
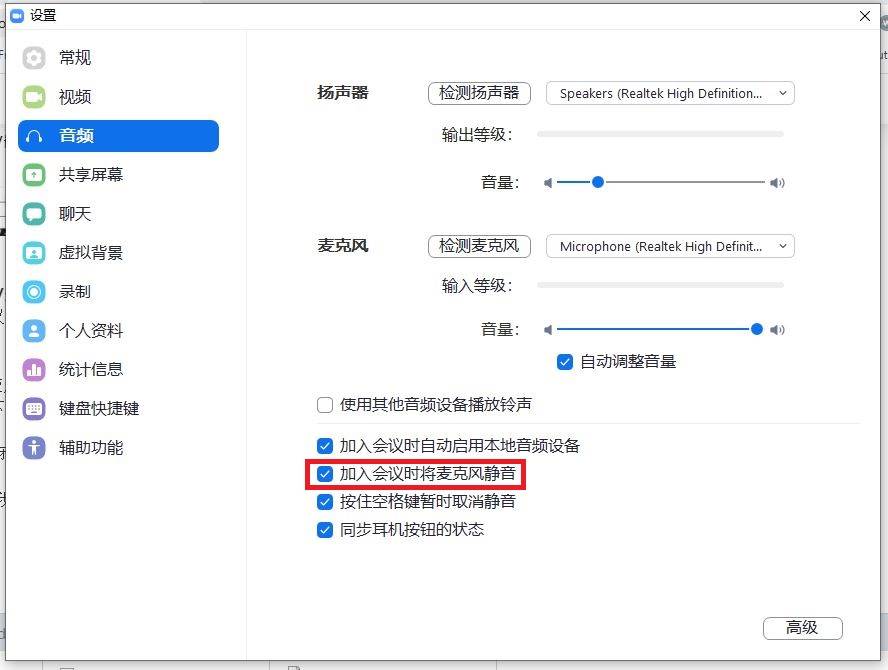
(图片来源:截图)
9. 举起你的手
如果在会议中想讲话时,其实可以通过虚拟举手向主持人发出信号。这是一项很棒的功能,可以防止多个人同时讲话。用法也是很简单,只要像以下图片那样,选择”举手“选项就可以了。

(图片来源:网络)
10. 录制会议
如果有需要的话,其实也可以将会议录制下来。免费用户可以录制到设备上,一般默认为”Documents“文件夹内,而收费用户可以将会议录制到ZOOM的云端服务器上。
(图片来源:截图)
今天你洗手了吗?全民做好防疫准备,齐心抵御新冠肺炎入侵! 点击追踪 >> 新冠肺炎疫情动态
*部分照片取自网络,内容皆由MOJO平台的MOJO投稿员归有,若想参考请附加此文的链接。照片或文章如有侵犯版权问题请告知,谈谈网必定删除,谢谢!*